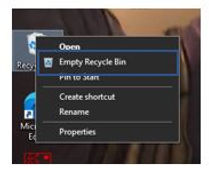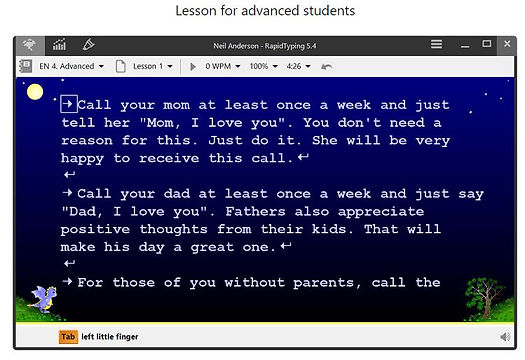Basic Computer operations
We all know that Computer is a very useful machine. It is very important to properly start and properly shut down the computer. If the power of the computer is turned off, and the files you were working on were not closed, the files and the operating system may get corrupted.
Working on a Computer
Starting a Computer
1. Press the Power button of the computer.
2. When you turn on the computer, lights on the keyboard may blink for a while and you may hear a short beep sound.
3. Your computer takes time before it's ready to use. This process is called booting up, and it can take between 15 seconds to few minutes. The computer knows how to boot because of built-in chip called BIOS (Basic Input/ Output System).
4. When the operating system starts,Windows welcome screen shows up and then ask to enter password if any. The first screen that shows up after Window is successfully loaded is called desktop.
5. Now, you can perform many tasks on the computer.
Shutting down the computer
Before shutting down the PC, you should save and close all the files and applications.
-
To turn off the computer completely, click the Start button, and then click Shut Down.
-
If you choose Sleep option, the system uses very little power, the computer starts up comparatively faster and you are back to where you left. You can use sleep option if you are going away for a short time of period.
Operating System
An operating system is an interface between the user and the computer.
Some of the functions of Operating system are:
-
It manages all the devices of a computer and keep tracking the status of the device, if it is busy or not.
-
It checks if the device is processing properly or not.
-
It also controls software resources of the computer.
-
It manages the computer’s memory.
-
It also manages the structure of the files and directory of the computer system.
-
It keeps track of the amount of disk space used by a particular file.
-
It permits you to create, copy, move and delete files.
Types of Operating Systems
Some commonly used operating systems are:
DOS- DOS (Disk Operating System) is an operating system that runs from a hard disk drive. The term can also refer to a particular family of disk operating systems, most commonly MS-DOS. It had a command line interface in which a user has to remember the commands to run the program and do other operating system tasks.
For example, the DOS command, dir., will display the list of files in the current directory.
Windows- It is an operating system developed by Microsoft. Some popular versions of Windows operating system are- Windows 98, Windows, 2000, Windows XP, Windows 7, Windows 8, and Windows 10.
Linux- It is an operating system designed for personal computers. It is a free and open-source software, which means it can be modified and redistributed.
Mobile operating Systems
Some popular operating systems that are used in mobile phones are:
Android- It is an operating system used in mobile phones and tablets. It is owned and maintained by Google and is an open-source operating system. The android versions were nicknamed after sweets or dessert items like Cupcake (1.5), Donut (1.6), Eclair (2.0), Frozen Yogurt (2.2), Honeycomb (3.0) Jelly Bean (4.1), KitKat (4.4), Marshmallow (6.0), Nougat (7.0), Oreo (8.0) and Pie (9.0).
Symbian- It is an operating system used in mobile phones. Symbian was developed and sold by Symbian Ltd. It is primarily used by Nokia and mobile sold in Japan.
iOS- It is a mobile operating system developed by Apple Inc. for iPhone, iPads, and iPods. It is supported only by Apple hardware. iOS 9 is the latest release of this operating system.
Windows 10 operating system
Windows 10 is an operating system that was produced by Microsoft and is used on personal computers.
After loading Windows 10, the first screen that shows up on the monitor is called desktop. From the desktop, you can access different components of Windows 10.
Windows 10 has a picture for the desktop background by default. This is called wallpaper. Small pictures on the desktop are called icons. These icons represent files, folders, applications, etc. At the bottom of the desktop is a long bar called the Taskbar. To the left of the taskbar is the Start button.
Components of Windows 10 Desktop are shown below:
Let us discuss some special icon on the desktop:-
Computer
It displays the storage areas of the computer. Through the Computer icon, you can have access all drives, files, and folders on the computer.
On double-clicking on computer icon a window given below shows up on screen:-
To view content of a drive double click on it.
Documents
This contains space to store files on the computer.
Recycle Bin
Files and folders deleted by you goes in the Recycle Bin. From Recycle Bin, you can restore files or folders deleted by mistake.
Permanently Deleting Files
You can permanently delete the content of the Recycle Bin in two ways:
-
Right-click the Recycle Bin icon and then click Empty Recycle Bin.
OR
Double click the Recycle bin icon, the Recycle bin window will show up and then click on empty the Recycle bin.
Restore Files/Folder from Recycle Bin window
To recover a file from Recycle Bin, right-click the file, and then click Restore.
Taskbar
Taskbar is the long horizontal bar located at the bottom of the screen. To the left is the Start button. Right of the taskbar contains Date/Time. You also see icons of active applications and some shortcuts on the Taskbar.
Start button It is located on the left of the taskbar. On clicking start button the start menu opens and give access to some features.
Component of Start button
Shut Down It allows user to turn off the computer.
Setting It take user to computer basic settings.
Applications All application are shown in start menu.
Peripheral devices
Peripheral devices are internal or external device that connects directly to a computer but does not contribute to the primary function of the computer i.e., computing. It helps in accessing and using the functionalities of a computer.
For example, a computer mouse, keyboard, monitor and scanner.
Different peripheral devices, fall into these three general categories:
-
1. Input devices, such as a mouse and a keyboard.
-
2. Output devices, such as a monitor and a printer.
-
3. Storage devices, such as a hard drive or flash drive.
Input Devices
-
Keyboard.
-
Mouse.
-
Joystick.
-
Light Pen.
-
Graphics Tablet.
-
Scanner.
-
Bar-code reader.
-
Microphone.
Keyboard
keyboard is a device used for entering data directly into the computer. First six alphabets of first row of alphabet keys contains alphabets Q, W, E, R, T, Y. That is why it is known as QWERTY keyboard.
Different types of keys of the keyboard are:
-
Alphanumeric keys are used to type alphabets, numbers and special symbols like $, %, @, A etc.
-
Special keys such as Shift, Ctrl, Alt, etc. are used for special functions.
-
Function keys such as Fl, F2, F3 etc. are used to give special commands and
these commands may be different for different software’s.
-
Cursor Movement keys. These keys are used to move the cursor in a
document. These include the arrow keys, PAGE UP, PAGE DOWN, etc.
-
Numeric keypad. The numeric keypad is present to the right of the keyboard
and can be used to enter numbers quickly.
Mouse
A mouse is a hand-held pointing device and is used to move mouse pointer on a computer screen. When user move the mouse on a plain surface, the mouse pointer on the computer screen moves in the direction of the mouse’s movement.
A mouse commonly has two buttons with a scroll wheel in the middle.
Joystick
A Joystick is used to play games on the computer. It consists of a vertical stick that is moved to control the game play on the computer screen.
Light Pen
Light Pen is a pointing device which is used to select a displayed menu item or draw pictures on the monitor screen.
Graphics Tablet
Graphics tablet is an input device consisting of a flat, pressure-sensitive pad which the user draws on or points at with a special pen stylus, to guide a pointer displayed on the screen.
Scanner
A scanner is an input device that scans documents such as photographs and pages of text. When a document is scanned, it is converted into a digital format.
Bar-code Reader
Bar-code scanner is an electronic device which is able to scan and decode bar-codes. A bar-code consists of a combination of thick and thin vertical lines found on products.
Microphone
A microphone is a device which record your voice and save it in the form of a digital file in the computer.
Practical
Typing
Use any Typing tutor software to practice typing and learn using different keys of the keyboard.
Top ten typing tutor software are below:-
-
Rapid Typing Tutor
-
KeyBlaze Free Typing Tutor
-
Speed Typing Online
-
Typing Bolt
-
Typing.com
-
TypingClub
-
Touch Typing Study
-
Typing.io
-
Ratatype
-
Typing Master
Lets learn with Rapid Typing tutor, and before learning typing, one should learn how to place your fingers properly on the keyboard.
Initially in typing we should always place our fingers on the row of alphabet keys.
Steps
-
Start Rapid typing.
-
Rapid typing initial window appears.
-
A number of lessons are available. Start from lesson 1 and then try other lessons.
Output Devices
-
Computer Monitor.
-
Printer.
-
Plotters.
-
Speaker.
Printer
Printer is a device which is used to print files stored on the computer on paper. The printed paper is called the hard copy.
Types of Printer:-
-
Dot matrix printer
-
Inkjet printer
-
Laser printer
Dot matrix printer:- It prints one character at a time and it is bidirectional. It prints one line from left to right and then vice-versa. It is the most commonly used printer.
Inkjet printer:- This printers use a continuous stream of ink drops to print on paper.
Laser printer:- This printers print one page at a time and are really fast.
Plotters
Plotters are a special type of output device used for printing vector graphics and architectural drawing.
Speakers
A speaker is a device used to listen sound from the computer.
Storage Device
CDs/DVDs
Compact disc (CD) and Digital Versatile disc (DVD) are digital optical disc data storage format.
There are two type of CD-
-
CD-R
-
CD-R W
In CD-R, data recorded once can only be read and cannot be erased or modified. And in CD-R W previously recorded data can be erased or modified and new data can be added.
Both CD and DVD looks identical but DVDs can store more data than CDs.
A CD can store up-to 700 MB data whereas DVD can hold 4.7 GB data.
Pen Drive/Flash Drive
A pen drive is a small and portable device used to hold/store data from computer.
It can also be used to access and transfer data. Pen drives are available in various capacities- 4 GB, 8 GB, 16 GB, 32 GB, etc.
External hard disk
An external hard drive is a storage device that is connected to a computer through a USB cable or wireless connection. It has a high storage capacity compared to pen drives and are mostly used to take backup of computer files and important data. External hard disk of capacity up-to 1 TB and 2 TB are generally available.
Introduction to ICT
ICT (Information and Communication Technology) deals with the use of electronic media like computer, smart phone, iPad, etc. to store, retrieve and process data/information.
ICT applications are found in every field – education, health, business, design, science, environment.